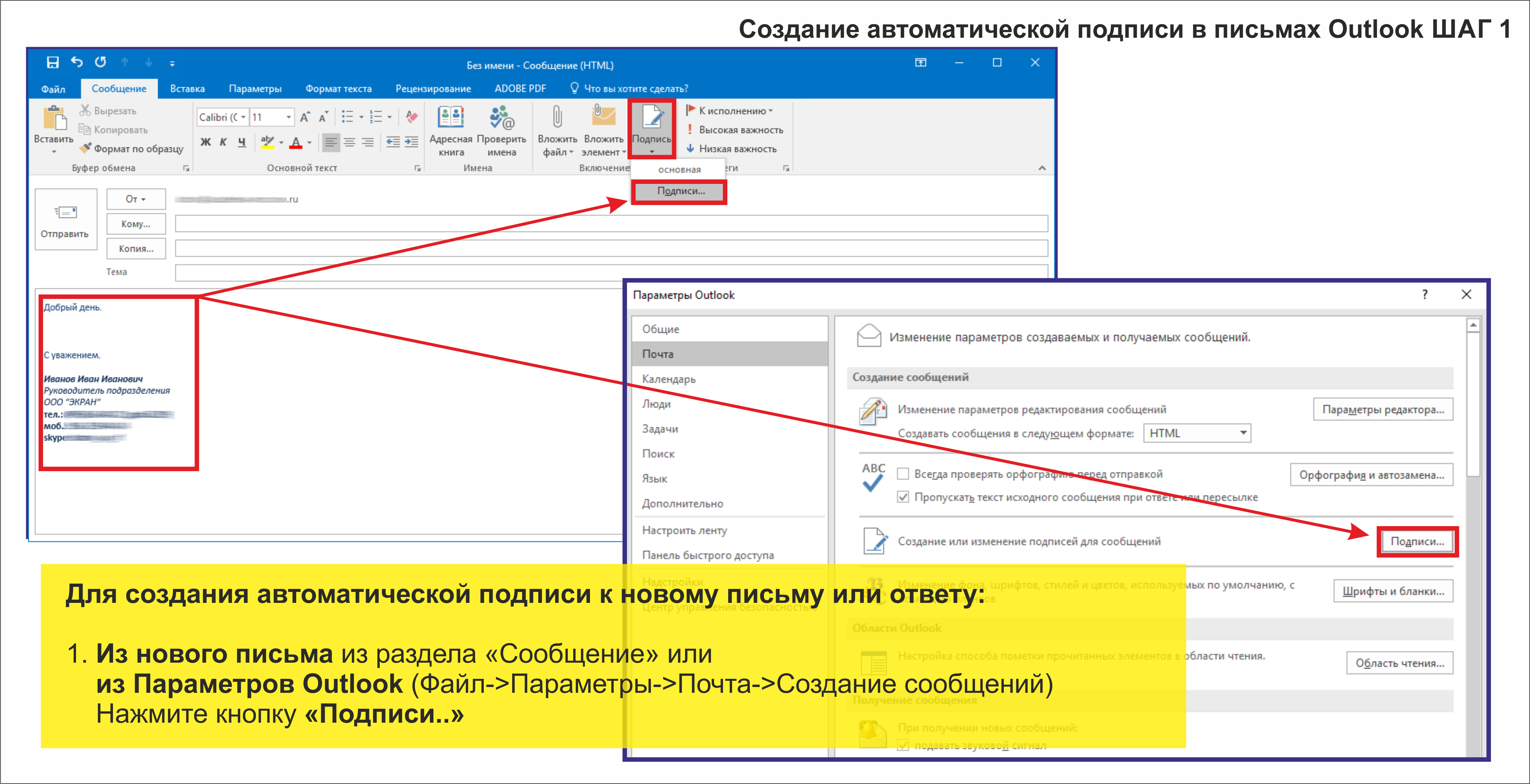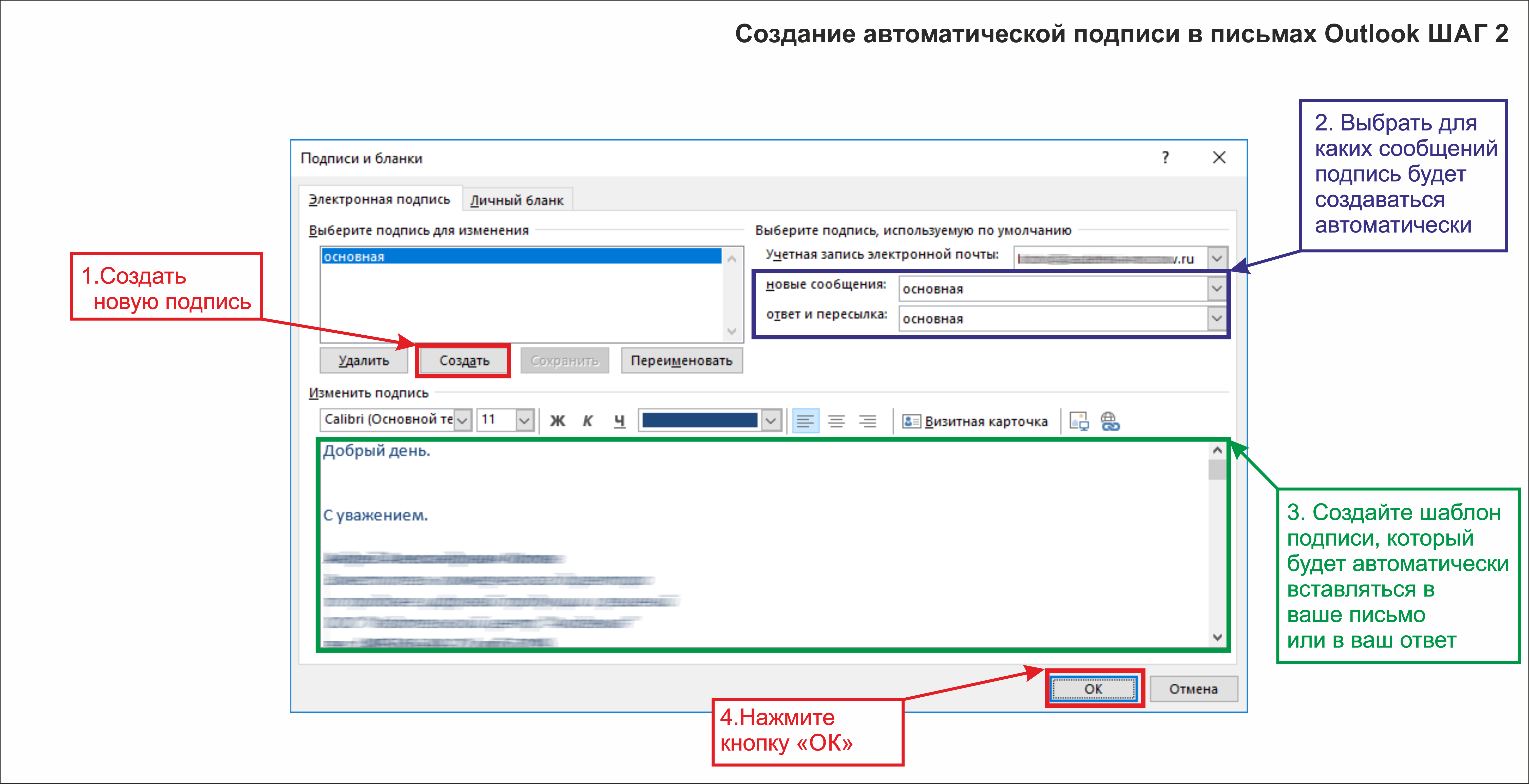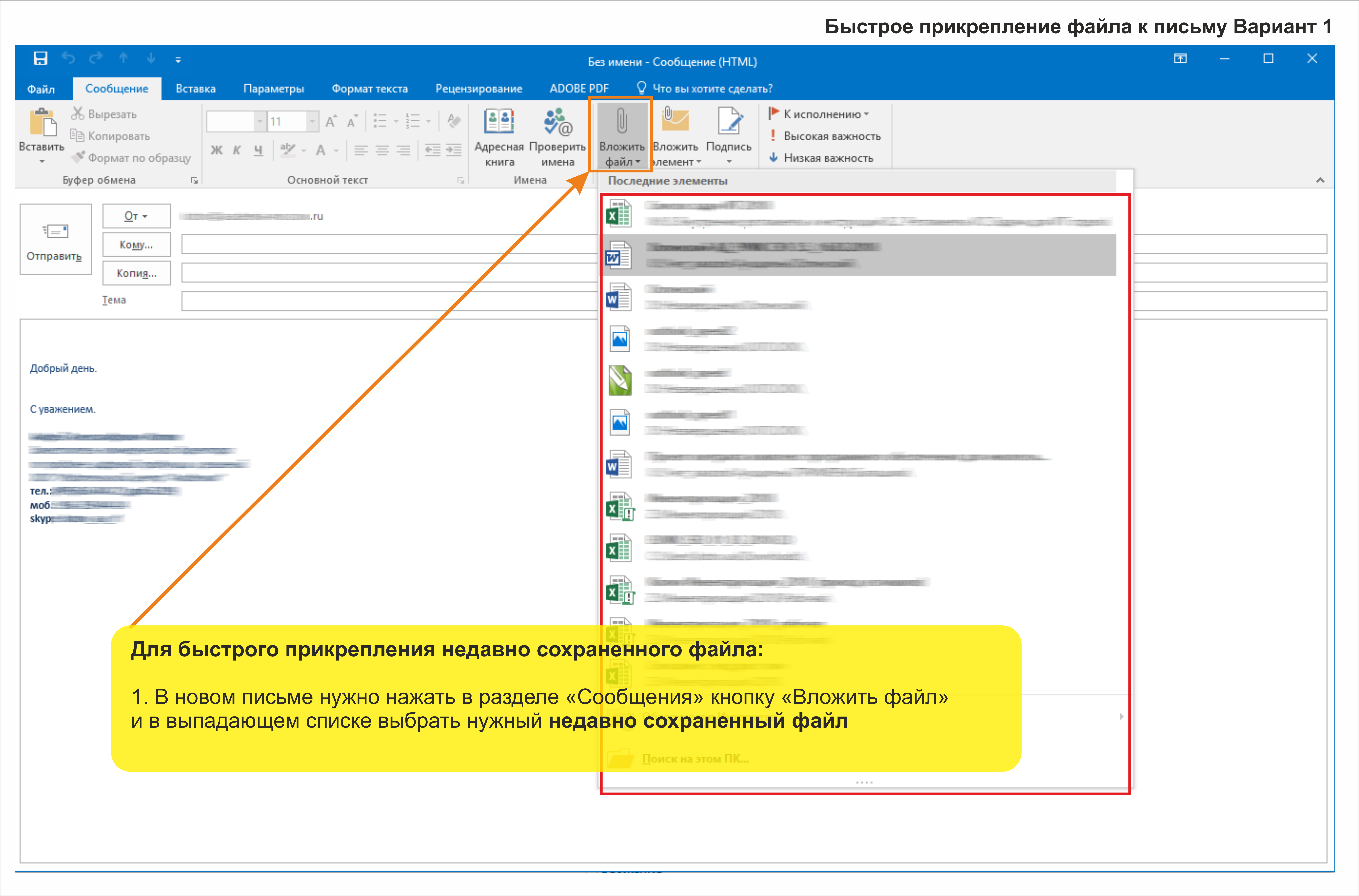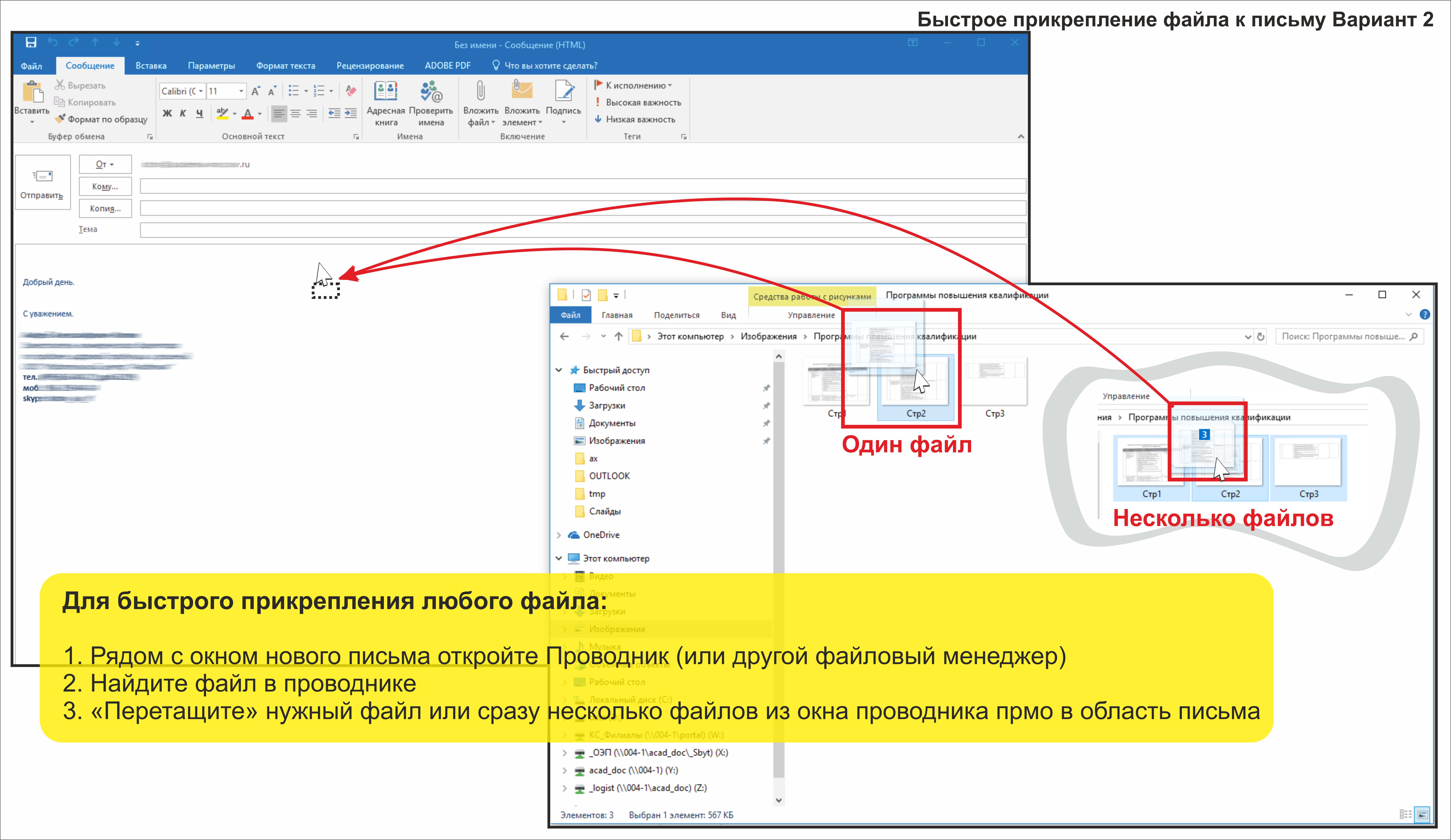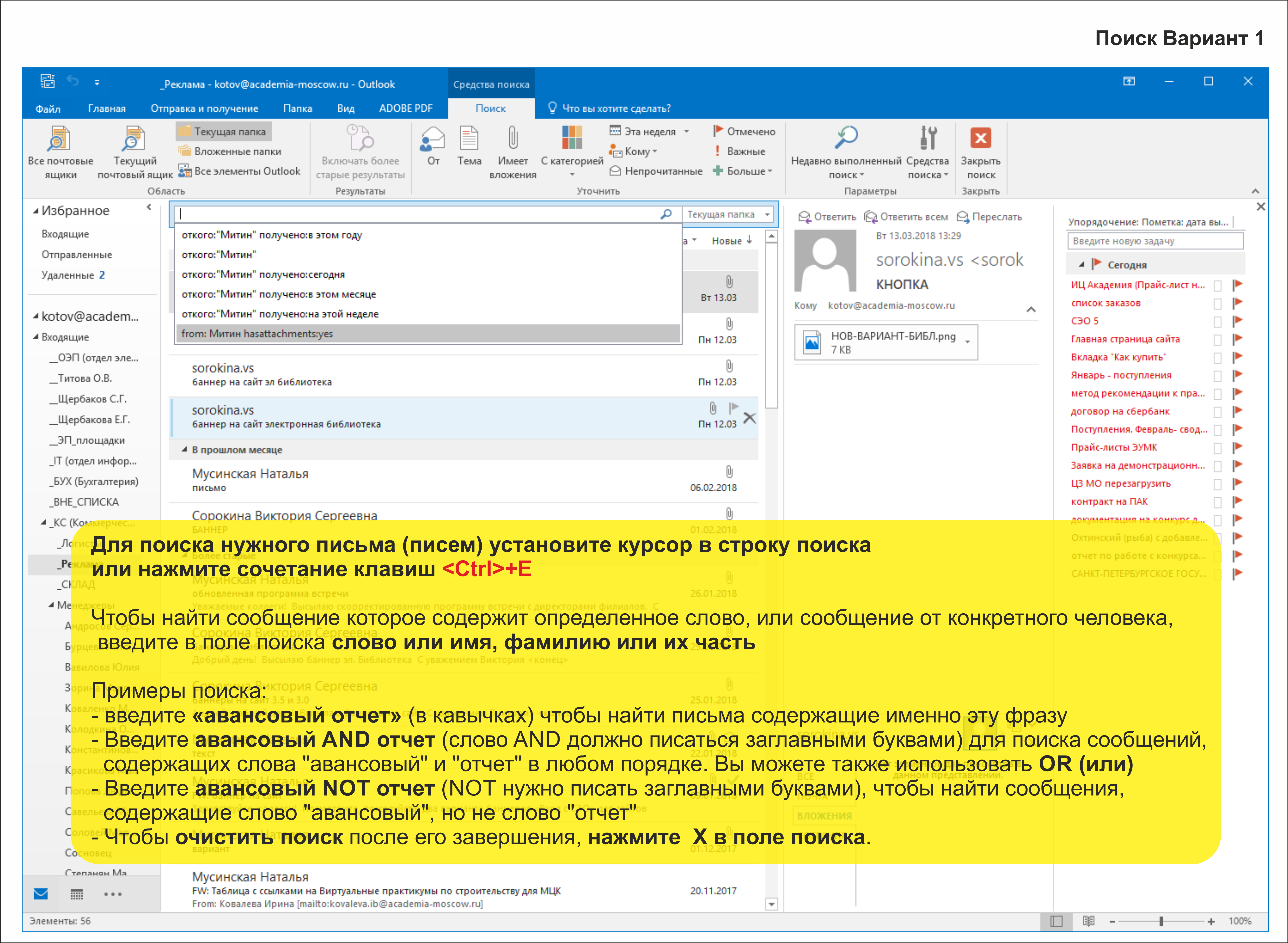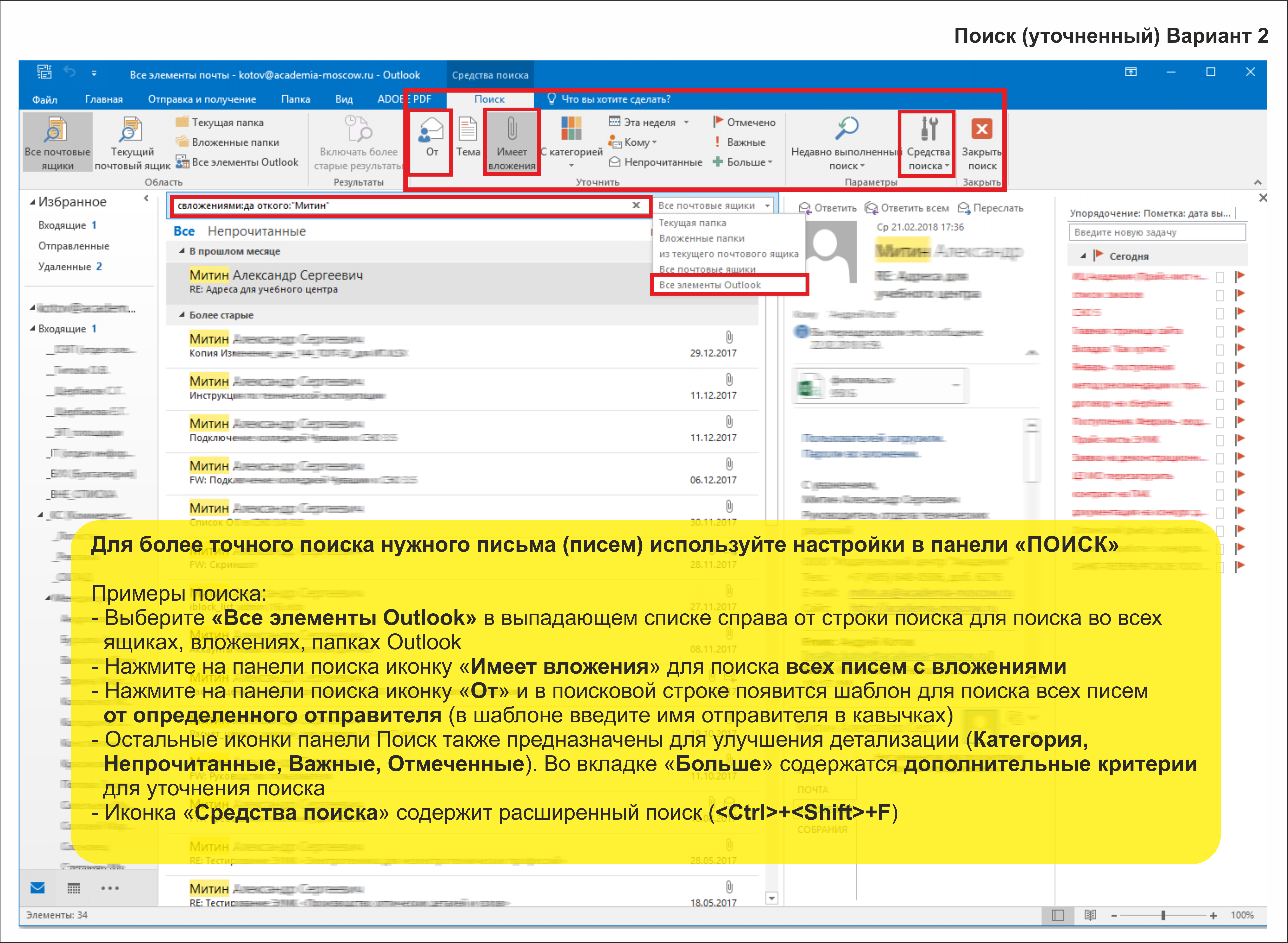Microsoft Outlook — уже не просто почтовый клиент, а мощное приложение со многими функциями.
Освоить все возможности этого инструмента с ходу не просто, да и не всегда нужно. Сегодня расскажу о самых интересных и полезных возможностях Outlook, которые, надеюсь, помогут Вам не только сэкономить драгоценное время, но и начать использовать в работе/бизнесе новые технологии.
Ускоряемся
1. На какой бы вкладке Outlook вы не находились, мгновенно создать новое письмо можно с помощью сочетания клавиш <Ctrl> + N
2. Для того, чтобы не тратить время на написание стандартных фраз, типа «Добрый день г-н (-жа) … Сообщаю Вам… С наилучшими пожеланиями. ФИО тел.:… skype: … и т.д.«, заранее создайте нужные Вам шаблоны ответов и новых сообщений.
3. Для быстрого ввода адресата начните вводить в строке «Кому:» первые символы имени, либо электронного адреса — ниже начнет высвечиваться список получателей, подходящих под ваш текст, в случае, если ранее Вы уже отправляли им письма;
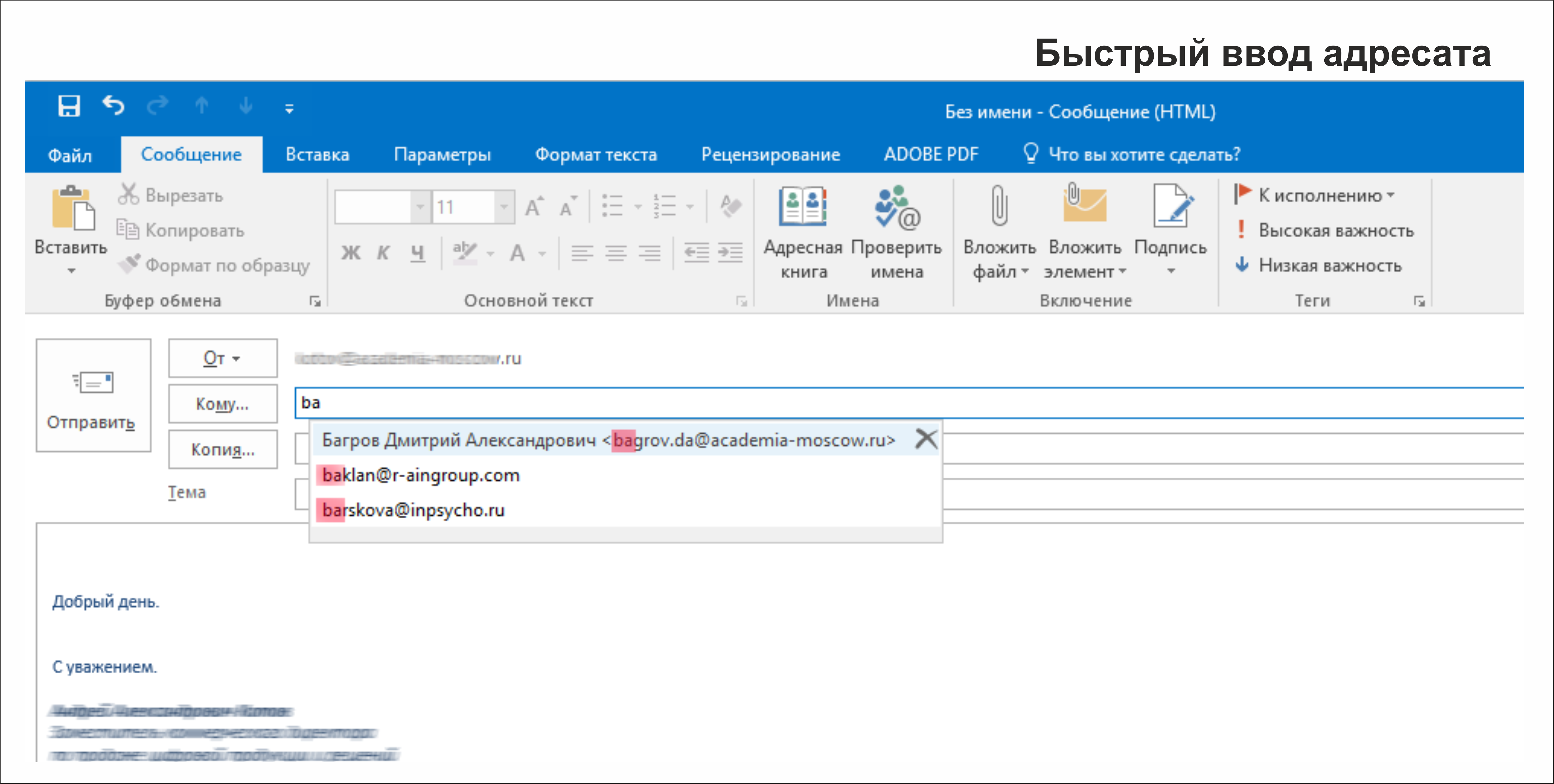
4. Для быстрого прикрепления к письму недавно созданного вами файла (документа/изображения/и т.д.) используйте в новом письме кнопку «Вложить файл» из панели «Сообщение» раздела «Включение». При нажатии на нее появится выпадающий список с недавно сохраненными в системе файлами. Из него и нужно выбрать прикрепляемый файл;
5. Для быстрого прикрепления одного или нескольких файлов к письму откройте рядом с окном нового письма Проводник (<Win>+E) или другой файловый менеджер, выберите один или несколько файлов в проводнике и «перетащите» их в «тело» письма. Файлы прикрепятся и появятся над телом письма в виде списка;
Быстрый поиск
6. Для поиска нужного письма (писем) установите курсор в строку поиска или нажмите сочетание клавиш <Ctrl>+E
Чтобы найти сообщение которое содержит определенное слово, или сообщение от конкретного человека, введите в поле поиска слово или имя, фамилию или их часть.
Примеры поиска:
— введите «авансовый отчет» (в кавычках) чтобы найти письма содержащие именно эту фразу;
— Введите авансовый AND отчет (слово AND должно писаться заглавными буквами) для поиска сообщений, содержащих слова «авансовый» и «отчет» в любом порядке. Вы можете также использовать OR (или);
— Введите авансовый NOT отчет (NOT нужно писать заглавными буквами), чтобы найти сообщения, содержащие слово «авансовый», но не слово «отчет»;
— Чтобы очистить поиск после его завершения, нажмите X в поле поиска.
Точный поиск
7. Для более точного поиска нужного письма (писем) используйте настройки в панели «ПОИСК».
Иконка «Средства поиска» содержит расширенный поиск (<Ctrl>+<Shift>+F)
Примеры поиска:
— Выберите «Все элементы Outlook» в выпадающем списке справа от строки поиска для поиска во всех ящиках, вложениях и папках Outlook
— Нажмите на панели поиска иконку «Имеет вложения» для поиска всех писем с вложениями;
— Нажмите на панели поиска иконку «От» и в поисковой строке появится шаблон для поиска всех писем от определенного отправителя (в шаблоне введите имя отправителя в кавычках);
— Остальные иконки панели Поиск также предназначены для уточнения поиска (Категория, Непрочитанные, Важные, Отмеченные). В выпадающем списке «Больше» содержатся дополнительные критерии для уточнения поиска;
БОНУС: Мало известные, но не менее полезные фишки Outlook
— Если вы хотите отправить письмо нескольким получателям так, чтобы они не видели всего списка получателей, используйте поле «СК» — скрытая копия. Это поле можно включить из нового письма через вкладку «Параметры», раздел «Показать поля», «СК» или, нажав на кнопку «Кому:», выбрать нужных адресатов и добавлять их в письмо, нажимая кнопку «СК»;
— Пользуйтесь списками задач ToDo. Данный инструмент незаслуженно игнорируется большинством пользователей. Задачи можно ставить как себе, так и другим пользователям.
— Перед отправкой письма с уже прикрепленным вложением, например документом word или excel, можно отредактировать (внести правку) в прикрепленный документ (дважды кликнув левой кнопкой мыши на вложении). В исправленном документе нажать кнопку «сохранить изменения» и, после закрытия документа ваше письмо будет отправлено с измененным вложением. Это очень удобно, когда пересылая какую-либо версию документа требуется исходный файл слегка подредактировать для конкретного получателя. При этом файл, который вы вкладывали в письмо останется неизменным.
— Если посмотреть на входящее письмо, на которое вы уже ответили ил переадресовали, то непосредственно над телом сообщения появляется информирующая иконка (английская буква i в кружке) и рядом с ней надпись «Вы ответили на это сообщение Дата Время«. Так вот, при нажатии правой кнопки мыши на это сообщение появляется контекстное меню с пунктом «найти связанные сообщения». При выборе этого пункта поиск автоматически найдет всю цепочку писем — входящее письмо, ваш ответ или переадресованное письмо и т.д.
Спасибо за внимание!
Надеюсь эта информация была полезной.